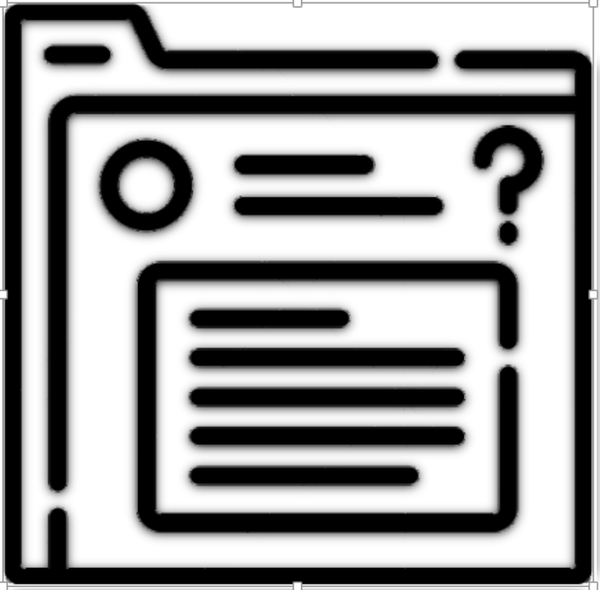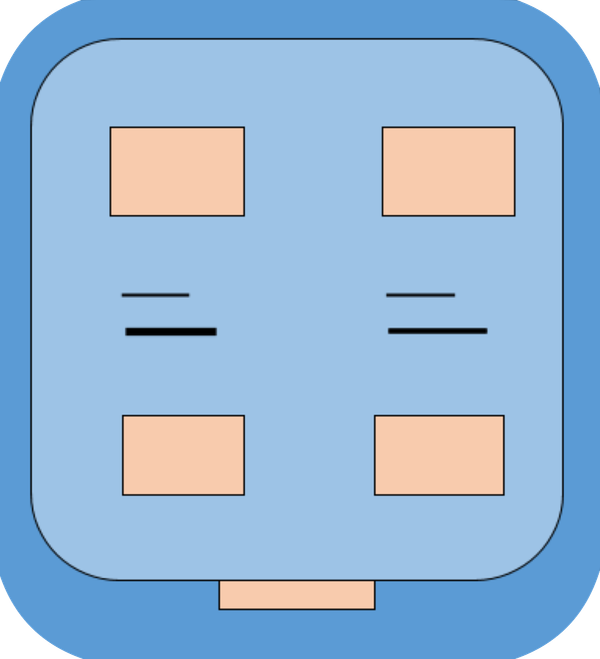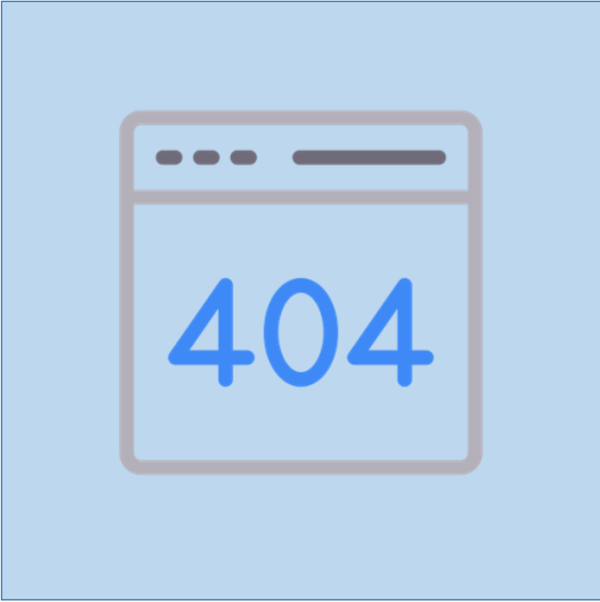HOW TO FIND WI-FI PASSWORD USING CMD IN WINDOWS
Discover how to easily retrieve your Wi-Fi password in Windows using CMD. Follow our step-by-step guide for quick access to your network settings.

INTRODUCTION:
Wi-Fi is very essential for staying connected to the internet. Accessing Wi-Fi networks has become a part of our daily lives, whether it's for business, play, or leisure. However, what happens if you forget your Wi-Fi passcode? Don't worry, there is a simple solution for Windows users to get your Wi-Fi password using Command Prompt (CMD). We'll walk you through the process of using CMD to find your Wi-Fi password in this easy-to-follow guide.
First Step: Open Command Prompt
Let's open Command Prompt to get things started. You can accomplish this by opening Run (Windows + R) and typing "cmd" into the search bar. Then, click OK.

Also, You can use search and type CMD. It is vital to run Command Prompt as an administrator to ensure that you have the necessary permissions to execute the commands. From the Search results, right-click on the Command Prompt app and choose "Run as administrator" from the dropdown menu.

Step 2: Enter the command
Now that the Command prompt is open, all you need to do is type the command to find your Wi-Fi password. Type the following command into the Command prompt window:
netsh wlan show profile
This will list all the WLAN profiles stored on the PC. Note the network name you’d like to retrieve the password for.

Type the following command after noting your Wi-Fi name:
netsh wlan show profile name="your_Wi-Fi_Name" key=clear
Replace "Your_Wi-Fi_Name" with the name of the Wi-Fi network for which you need to retrieve the password. Ensure to keep the quotes around the Wi-Fi name if it has spaces.

Step 3: Locate the Security Configuration
Once the command has been entered, hit Enter. Command Prompt will display several details about the wireless network, including its security configurations. Look into the "Security settings" section to locate the Wi-Fi password that is recorded next to “Key Content”

Step 5: Note the password
The password for Wi-Fi will be displayed next to "Key Content." Usually, it's a series of characters, numbers, and pictures. This password is essential to connecting to your Wi-Fi setup, so be sure you remember it.
Step 6:
Close the command prompt
Once your Wi-Fi password has been obtained, you should be able to go close to the Command Prompt window. Now that you know the basics, you may connect any device to your Wi-Fi network.
Conclusion:
Using Command Prompt to find your Wi-Fi password in Windows is a simple procedure that might be useful if you ever forget your password or need to connect an unutilized device to your network. Beginners can easily regain their Wi-Fi passwords and continue to be connected to the internet without any hassles by following the instructions provided in this guide. Just remember to protect your password and avoid disclosing it to unauthorized clients at all costs.
Remember that this method will only function if the password was saved and your computer was once linked to the Wi-Fi network. You may also find the Wi-Fi password in Network & internet settings if you prefer a graphical user interface or are uncomfortable using CMD.
Thanks for reading.
If you like the article, consider sharing and subscribing. ;)