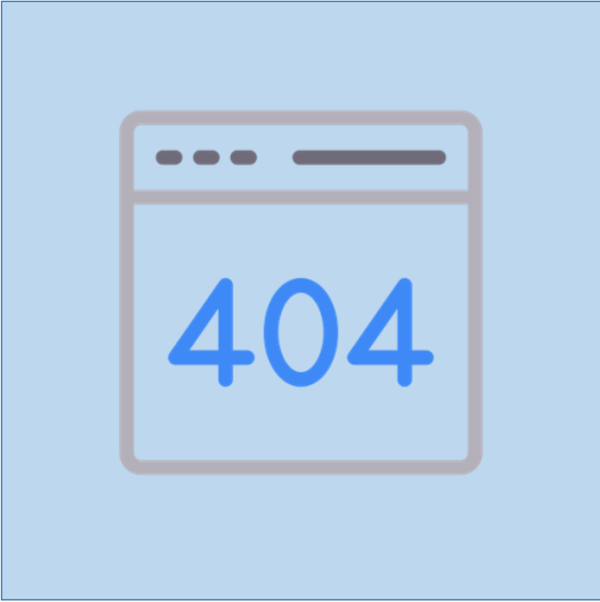HOW TO GENERATE SSH KEYS ON WINDOWS 11 LIKE A PRO: SECURE YOUR REMOTE CONNECTIONS
Learn how to generate SSH keys on Windows easily with our step-by-step guide. Enhance security and streamline remote access. #SSH #Windows #Security

INTRODUCTION:
Security comes first, especially when accessing remote servers or transferring data between networks. SSH keys are one way to improve security. One of the main conventions for secure file transfer and secure remote login is Secure Shell (SSH). SSH keys are often tied to UNIX-like operating systems, such as Linux and macOS. However, the same method of key generation and deployment can be used by Windows users from the command line as well. Generating an SSH key pair adds an extra degree of protection to your connections for Windows 11 users. In this guide, you will learn two methods in this tutorial for creating SSH keys on Windows 11:
Generating SSH Keys on Windows 11 (Easy-to-Use Guide)
Have you ever found it difficult to remember complicated passwords across all of your internet accounts? Having to remember many passwords can be a real pain, especially if you need to access remote servers or cloud storage. But what if there was a way to completely remove passwords and replace them with a more secure method? That's the use of SSH keys!
Consider SSH keys as a sophisticated lock and key system for your machine. You create a unique key pair rather than a single password that anyone could figure out. The public key functions similarly to a visitor pass that you share with the server you need to get access to. Like a master key you keep to yourself, the other key, the private key, is extremely safe. It is true that without your master key (private key), someone would not be able to access the server even if they manage to find the guest pass (public key). Beautiful and faultless, isn't that right?
This tutorial will show you how to generate SSH keys on Windows 11 using two easy methods: the free PuTTYgen tool and the built-in Command Prompt or Git for Windows. We'll keep things simple and explain everything in detail.
Advantages of using SSH Keys
Imagine being able to access your Dropbox or Google Drive account from any computer, anywhere in the world, without having to enter a password each time. That's why SSH keys are so magical! They provide several advantages:
· Excellent Security: SSH keys provide an extra level of security above passwords. It is true that without your private key (master key), an intruder cannot access the server even if they manage to hack your public key (the guest pass). It resembles a double lock on your electronic front door!
· Convenience: You can stop constantly inputting passwords once you've set up SSH keys. The connection is automatically unlocked by the keys whenever you need to access the server, saving you the trouble. Experiencing no more struggling to remember complex combinations!
First Strategy: Using Built-in Command Prompt or Git for Windows
1. Finding your command prompt:
Your computer's Command Prompt can be compared to a secret code chamber. Click on the “Start menu” and type "cmd." Once the "Command Prompt" window appears, press Enter. This is where you'll often type special commands to generate your SSH keys.

If you choose to use Git Bash,
Install Git for Windows:
Git for Windows is a powerful user-friendly utility for generating SSH keys and contains the most basic utilities like 'ssh-keygen'. You can download and introduce Git for Windows from the official Git site:
[Git for Windows](https://git-scm.com/download/win).
Open Git Bash:
Once the Git for Windows is installed, open Git Bash. You will find it using the start menu or by typing "Git Bash" in the Search bar.

2. Generating the Keys:
The exciting part is about to begin! In the command prompt or Git Bash if using Git, type the following command and hit enter:
'ssh-keygen'
This instructs the computer to create the newest key combination, similar to creating two copies of a house key.
Key Options (Optional): The system generates a 2048-bit RSA key by default, which can be a very strong key for you. However, if you're curious, you can customize it a little bit using these options (hitting Enter to accept defaults):
Key Type: You can select different key types with the “-t” flag (e.g., '-t ed25519' for Ed25519 keys). The default RSA key type works well for the majority of clients.
'ssh-keygen -t ed25519'
Key size: Want a key that is extra-strong? Use the '-b' flag followed by the number of bits (e.g., '-b 4096' for keys with 4096 bits). Fair enough, larger keys require a little more time to generate.
You will type the taking after the command in this selection:
'ssh-keygen -b 4096'
Hit Enter at that point. With a bit length of 4096, this command instructs your computer to use the RSA algorithm to create an SSH key that offers strong security.
3. Select the Name and Location:
You will be asked to choose the location and name for your SSH key after pressing Enter. The key will by default be stored in your “SSH” directory within your user profile folder. To accept the default location and name, simply hit Enter. If you like, you may also indicate a different location and name.

4. Adding a paraphrase (Optional):
Consider a passphrase to be your key's secret pin. It's an extra safety precaution, but optional. A strong paraphrase protects your private key. In case you decide to use one, input it again when prompted. Make sure it's something strong and memorable such as a favorite quote or phrase combination.

5. Saving the keys:
After everything is configured, your computer will subsequently store the keys in a secret folder inside your user directory that is named ".ssh" (such as "C:\Users\<username>\.ssh”). You don't need to bother learning the location; we'll use the public key to access the server later.
6. SSH Key Generated:
Best wishes! You have successfully generated an SSH key on Windows 11. A notice stating that your key has been generated and stored at the designated location will appear to you.
7. Locate Your SSH Key:
Navigate to the place you previously specified (or the default area in the unlikely event that you did not select one) to locate your SSH key. Two files will be found: "id_rsa.pub" (the public key) and "id_rsa" (the private key).
8. Share Your Public Key:
Your public key is contained in the "id_rsa.pub" file, which you can safely share with the server or service you wish to connect with. Now, you can add your public key to the `~/.ssh/authorized_keys` file on the remote server you wish to access. You can do this manually by pasting the public key into the file or by using the following command:
'ssh-copy-id'
The content of this record will be copied and then pasted into the appropriate spot on the server or service.
Strategy 2: Using PUTTYgen (Third-party tool)
1. Download PuTTYgen: If you're not comfortable using the Command Prompt, you can use PuTTYgen, a free program. Download PuTTY by going to the official website [PuTTY download]. PuTTYgen is similar to a user-friendly interface that assists you in creating and managing SSH keys visually.
2. Launching PuTTYgen: To launch PuTTYgen, double-click the file that has been downloaded.
3. Generating Key: The PuTTYgen window will show you options for key size and key type (RSA is the default). You can leave them, and if you're interested, look into the options. Once the "Generate" button is pressed, move the mouse randomly around the area that is blank. This randomness contributes to a stronger key.



4. Adding a Passphrase (Optional: Similarly to the Command Prompt method, you can enhance security by adding a strong passphrase.
5. Save the key pair: Select “save private key” to save your private key (such as "id_rsa"). Clicking "Save public key" will allow you to save the public key.
6. Adding your public key to the server
After having your SSH key pair, you must add the public key to a server to establish a connection. The specific steps can vary based on how the server is configured.
NOTE:
· Never divulge your private key to third parties and keep it safe.
· Consider using a dedicated key manager to manage various SSH keys.
· Regularly back up your private key for safekeeping.
CONCLUSION:
And that's it! You have successfully generated an SSH key on Windows 11. You can strengthen the security of your remote connections and data transfers by adhering to these simple guidelines. Exchanging files for workflow, organization, or record-keeping would be accomplished in a better way if the authentication process between your server and SSH keys is reliable and secure.
Thanks for reading.
If you like the article, consider sharing and subscribing. ;)